Gunakan OCR Di One Note Untuk Mengubah Gambar Menjadi Teks
Pada saat anda menulis artikel, atau ketika anda membutuhkan kutipan dari sebuah buku sebagai sumber dari tugas kuliah anda, sudah pasti anda menulis ulang kutipan tersebut walau dalam jumlah yang cukup banyak.
Melelahkan memang, namun hal itu anda lakukan karena anda memang membutuhkan kutipan tersebut. Sebenarnya menulis ulang bisa menjadi perkara yang mudah saja bila anda tahu cara yang tepat untuk menulis ulang kutipan tersebut dalam waktu yang singkat. Kita bisa menggunakan One Note salahsatu fitur gratis dari Microsoft yang biasanya sudah terinstal otomatis ketika anda menginstal paket tool Microsoft di PC anda.
Microsoft One Note merupakan salahsatu tool office yang berfungsi sebagai kertas catatan, dimana anda bisa menulis, menggambar, memasukan gambar, menampilkan screenshot dan membagikannya ke rekan anda. Salahsatu fitur penting yang bisa kita gunakan untuk menulis ulang adalah adanya fitur OCR pada aplikasi ini.
Apakah OCR itu ?
Sekilas Tentang OCR
OCR (Optical Character Recognition) merupakan sebuah teknologi yang dapat mengubah gambar menjadi teks. Semua tulisan yang terdapat pada gambar, baik itu tulisan tangan, mesin tik, atau tulisan dari komputer dapat diubah menjadi teks dan dimanipulasi.
Fitur inilah yang terdapat pada Microsoft One Note yang bisa kita gunakan untuk menulis ulang kutipan yang anda butuhkan dari buku sumber anda.
Berikut adalah langkah-langkah yang bisa anda lakukan untuk memanfaatkan fitur OCR di Microsoft One Note.
Cara Menggunakan Microsoft One Note Untuk Menulis Ulang
1. Foto atau Scan terlebih dahulu tulisan yang akan anda tulis ulang. Simpan di folder yang anda inginkan. disini saya meggunakan foto hasil Screenshot dari file bertipe pdf.
2. Buka aplikasi Microsoft One Note pada PC anda, disini saya menggunakan OneNote 2013
3. Kemudian tekan Ctrl+N (New File)
4. Pilih Insert > Pictures, pilih gambar hasil foto atau scanning tulisan tadi
5. Klik kanan, kemudian pilih "Copy Text From Picture".
6. Buka aplikasi Microsoft Word.
7. Tekan Ctrl+N (New File)
8. Tekan Ctrl+V (Paste)
9. Selesai, kini anda bisa menggunakan teks tersebut untuk kebutuhan apapun.
Sekian Tips kali ini, smeoga bermanfaat.
Silahkan di share !!!

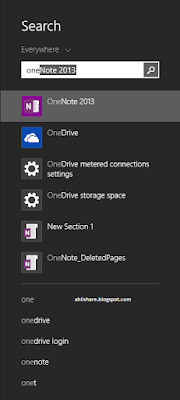

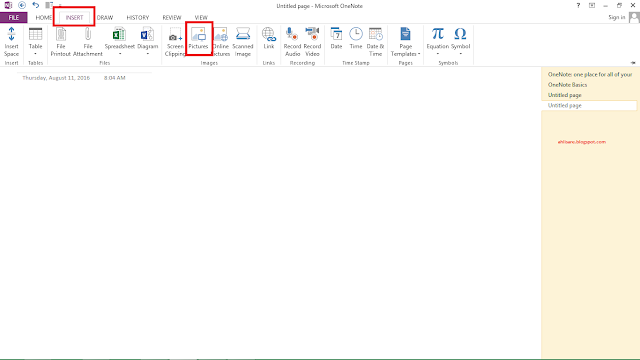
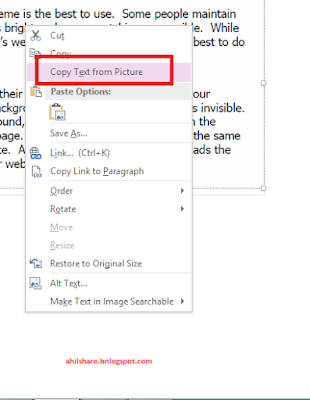

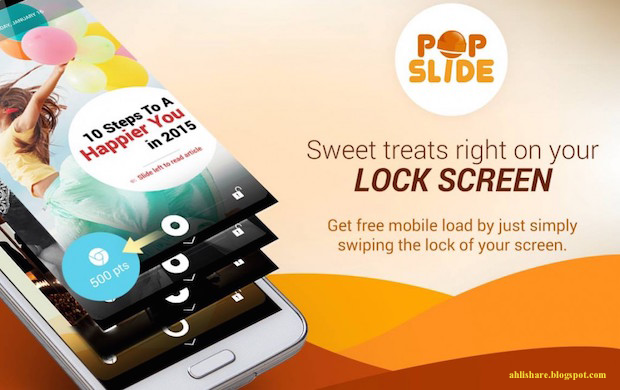

Comments
Post a Comment